In Outlook, quando creiamo un nuovo elemento (messaggio di posta elettronica, contatto, appuntamento, riunione, nota, lista di distribuzione) ci appare una finestra contenente un modulo per l’inserimento dei dati (A: – Cc: – Oggetto – Testo per i mail; Nome – Indirizzo – Telefono nel contatti e così via)
Però a volte potrebbe essere necessario inserire informazioni aggiuntive, rispetto a quelle che ci vengono presentate di default; solitamente questo si verifica nella maschera dei contatti e anche se in realtà Outlook mette a disposizione una notevole serie di campi c’è in ogni caso la possibilità di crearne di nuovi, personalizzati secondo le nostre esigenze.
In aggiunta a questa prima operazione è anche possibile modificare la maschera standard dei contatti di Outlook personalizzandola in modo tale da avere a portata di mano, durante la fase di inserimento, tutte le informazioni necessarie.
Vediamo quindi come agire:
Gestione dei campi associati alla maschera standard dei contatti
- Creare un nuovo contatto
- Nella finestra del nuovo contatto selezionare nel set Mostra il comando Altri campi
- Verrà visualizzata la finestra dei campi; tramite il menù a discesa Seleziona da scegliere il set di campi da visualizzare (tutti quelli disponibili sono alla voce Tutti i campi contatto)
- Per inserire informazioni selezionare il campo desiderato e nella colonna Valore inserire il dato
- Per creare un nuovo campo cliccare sul pulsante Nuovo e nella finestra che apparirà inserire il nome del campo e scegliere Tipo e Formato dei dati. Tutti i campi creati verranno elencati alla voce Tutti i campi creati dall’utente nella cartella
Creazione di un modulo personalizzato per i contatti
Nella finestra principale di Oultook scegliere il menù Strumenti -> Moduli -> Progetta Modulo…
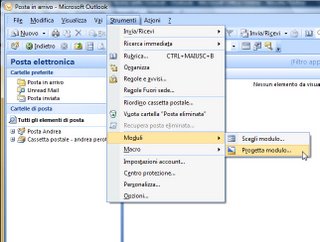
Selezionare Contatto da Libreria moduli standard
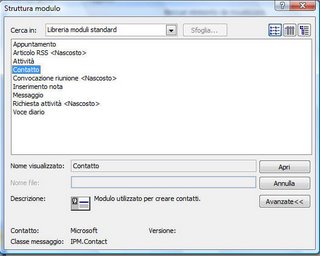
Si aprirà quindi la finestra Progettazione modulo contatto nella quale sarà possibile effettuare le modifiche desiderate, inserendo i campi necessari, predefiniti o personalizzati, semplicemente trascinandoli nel modulo dalla finestra Selezione Campi (se non visualizzata cliccare sul pulsante Selezione Campi)

Terminata la personalizzazione del modulo si dovrà pubblicarlo per rendere possibile l’utilizzo; selezionare quindi dal set Modulo il comando Pubblica -> Pubblica Modulo
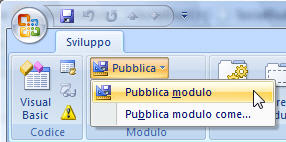
Si aprirà la finestra di pubblicazione; in Cerca in selezionare la cartella dei contatti e assegnare un nome al modulo, quindi cliccare su Pubblica

A questo punto si è creato un nuovo modulo standard; il modulo predefinito è rimasto sempre quello di default ossia IPM.Contact infatti se creiamo un nuovo contatto non apparirà il nostro modulo ma quello di default.
Per aprire il nuovo modulo si dovrà ricorrere al menù File -> Nuovo -> Scegli modulo
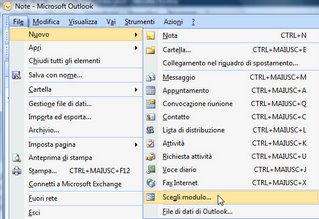
Quindi nella finestra che apparirà selezionare in Cerca in la voce Contatti e quindi cliccare sul nome del modulo personalizzato.
Impostare come predefinito un modulo personalizzato
Esiste però la possibilità di impostare come predefinito il nostro modulo personalizzato in modo tale che si apra quando creiamo un nuovo contatto, al posto di quello standard. Dovremo dire ad Outlook che il nuovo modulo contatti è il nostro seguendo questa procedura:
Visualizzare l’elenco delle cartelle di Outlook

Quindi cliccare con il pulsante destro del mouse sulla cartella dei Contatti, quindi scegliere Proprietà; apparirà la finestra delle proprietà dei contatti, quindi nella scheda Generale alla voce All’inserimento in questa cartella, usa scegliere il modulo personalizzato dall’elenco a discesa, quindi uscire cliccando su Ok.
A questo punto all’inserimento di un nuovo contatto verrà visualizzato il nostro modulo personalizzato al posto di quello standard; se si vuole tornare al modulo standard quale predefinito basterà ritornare nella finestra delle proprietà dei Contatti e scegliere nella scheda Generale alla voce All’inserimento in questa cartella, usa il modulo IPM.Contact
Tags:
Informatics, ski racer, loves travels, Finland, Norway, mountains, squash, photography, Drones and RC Helicopter
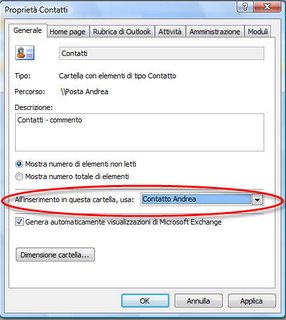



 RSS - Articoli
RSS - Articoli
davvero grazie Andrea è veramente utile la tua mini guida , la userò stanotte per provare a creare un modulo per appuntamenti in outlook 2007 personalizzato
spero di riuscire
grazie ancora
Nello
Bologna
Grazie per questa pubblicazione alquanto utile… ma non sono riusciata ad applicarla per la posta in entrata/uscita.
Quando associo il modulo personalizzato ricevo il seguente messaggio:”Impossibile creare un elemento di questo tipo nella cartella”.
Peccato! sarebbe davvero funzionale poter personalizzare il modulo della posta.
A meno che tu non conosca altra soluzione…. sarei davvero felice di conoscerla.
Saluti. Cristina
Guida stupenda, avrei pero’ bisogno di integrarla con i contatti delle cartelle pubbliche di ms. exchange, soprattutto quando apro un contatto inserito precedentemente la creazione del modulo, mi apre la visualizzazione classica di exchange.
come posso fare?
grazie, Fabrizio.
ma è possible in qualche modo applicare il nuovo modello ai contatti già esistenti?
@ida: è possibile aggiornare i contatti esistenti in base al nuovo modulo creato come descritto in questo articolo tecnico di Microsoft: http://support.microsoft.com/kb/201087/it
Scusate come posso invece modificare i moduli esistesti?? Un esempi: aggiungere la parola test nello stato delle attività??
Grazie
ottima, veramente comprensibile.
Vorrei che Outlook 2007 si avviasse con il calendario ma anche se in strument-opzioni-altro opzioni avanzate scelco calendario si avvia sempre sulla cartella posta in arrivo, cosa si può fare? Grazie