I video registrati con la nuovissima GoPro Hero 8 Black pare abbiano un problema se elaborati con il software GoPro Quik; in pratica i dati GPS vengono regolarmente acquisiti dalla GoPro Hero 8 e sono normalmente visualizzabili utilizzando l’app sul telefono ma se tramite il software GoPro Quik si cerca di aggiungere al video un indicatore (es. tachimetro, altimetro ecc.) si riceve un messaggio di errore, ovvero No GPS Data, come se si fosse registrato il video con il GPS spento. Il problema è noto e bisognerà aspettare che GoPro lo risolva; nel frattempo però c’è la possibilità di editare comunque i video aggiungendo gli indicatori. Basterà estrarre il file che contiene i dati registrati dal GPS e in seguito editare il video tramite il software Garmin VIRB; vediamo come.
Estrarre il file dati GPS registrato dalla GoPro Hero 8
Dopo aver registrato il video tramite la GoPro Hero 8, ovviamente con il GPS attivo, scaricare il relativo file e andare sul sito Telemetry Extractor for GoPro; cliccare sull’opzione Free e nella schermata che si presenta trascinare o caricare il file registrato dalla GoPro dal qualche si vogliono acquisire i dati GPS.
Dopo pochi secondi apparirà la schermata che permetterà di analizzare / scaricare i dati dei sensori; selezionare la prima opzione (GPS) quindi cliccare su VIRB Edit e salvare il file GPX; tale file ci servirà per aggiungere i dati della telemetria in Garmin Virb Edit
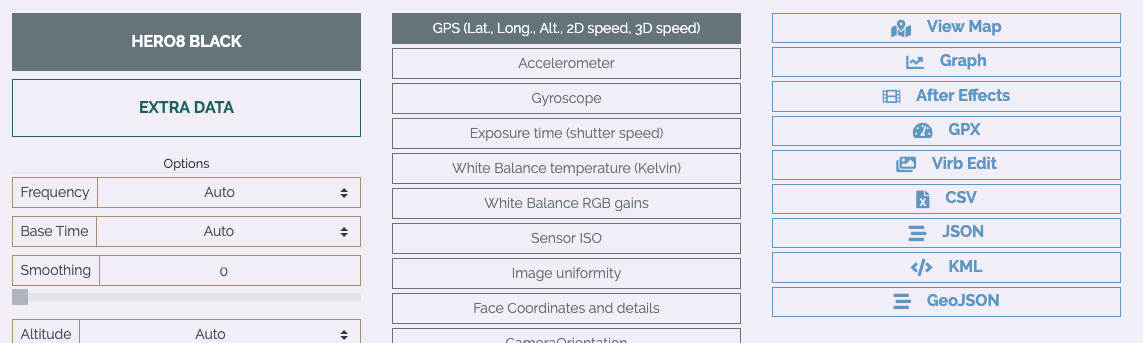
Editare il video tramite Garmin VIRB Edit
Prima di tutto scaricare il software Garmin VIRB Edit e installarlo sul proprio PC.
Dopo aver avviato il programma caricare in VIRB Edit il video registrato con la GoPro Hero 8 Black tramite il comando Importa filmati e foto -> Importazione di altri elementi in corso…
A questo punto selezionare Crea Video per elaborare il video, assegnare un nome e trascinare nella Timeline il video precedentemente importato dalla GoPro.
Sulla sinistra della schermata di editing appariranno i comandi per editare il video; cliccare sul terzo pulsante dall’alto (G-Metrix) quindi sulla voce Dati in alto.
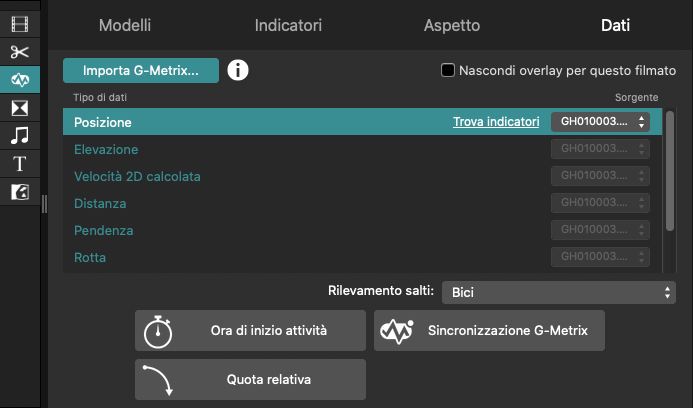
Cliccare su Importa G-Metrix quindi selezionare Su Computer e trascinare o selezionare il file GPX salvato in precedenza. Apparirà la mappa con il dati registrati dal sensore GPS della GoPro. Cliccare su Usa questo registro per tornare alla schermata precedente.
Cliccare su Sincronizzazione G-Metrix per verificare che il video e il file dati GPS siano sincronizzati.
A questo punto nel video saranno già presenti gli indicatori standard; selezionandoli sarà possibile spostarli, cancellarli o ridimensionarli.
Per inserire nuovi indicatori basterà cliccare sulla voce Indicatori e tramite il menù a discesa sarà possibile scegliere la tipologia di indicatore (Posizione, Movimento, Velocità, ecc.); trascinare quindi l’indicatore desiderato nel video.
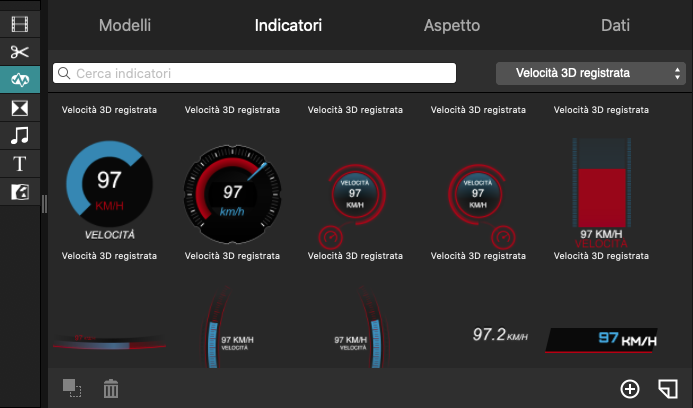
Ecco il risultato finale
Informatics, ski racer, loves travels, Finland, Norway, mountains, squash, photography, Drones and RC Helicopter



 RSS - Articoli
RSS - Articoli
Grazie mille, veramente un ottima cosa, cominciavo ad essere disperato…. ho temuto di aver preso un action cam del menga … la batteria comunque dura poco.
Non capisco il perché quando sposto il video nella timeline mi da errore… non so più come provare, aiuto 😖
Perdonatemi ma sto uscendo pazzo… e stupito del bug della HERO8 e (sopratutto) di come la GOPRO non sia corsa subito al riparo.
A me, personalmente, la voce selezionare la prima opzione (GPS) non esce…
sull’app gli sticker con i valori dei sensori ce li ho, quindi sono registrati…ma sul sito suggerito Telemetry non mi da la possibilità di export.
Possibile che non ci sia una maniera convenzionale per tirar fuori questi dati?